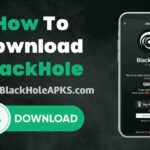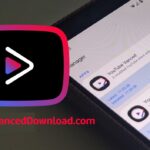3uTools serves as an assisting tool for iOS devices that offers a wide range of useful features. This software enables users to effortlessly manage their iPhone or iPad and perform several tasks, including creating custom ringtones and jailbreaking devices. 3uTools simplifies the process of managing iOS devices and provides various functionalities that enhance the user’s experience.
As an owner of iOS devices, you may already be acquainted with iTools and iTunes, two commonly used tools. Nevertheless, a novel software named 3uTools has surfaced, presenting an innovative approach to managing iOS devices that simplify operations for users. With 3uTools, users can seamlessly perform tasks and experience a new level of device management that sets them apart from their counterparts, iTools and iTunes.
3uTools boasts an extensive range of features that combines the functionalities of both iTools and iTunes software. Apart from these features, 3uTools offers additional capabilities, including the creation of custom ringtones for iPhone/iPad, the transfer of data between iOS devices, and the download and installation of applications. By utilizing 3uTools, iPhone users can take advantage of these added features for a seamless device management experience.
Typically, when downloading applications on an iPhone, the process involves connecting to a Wi-Fi network and accessing the App Store to initiate the download. However, with 3uTools, downloading and installing applications on an iPhone is made considerably more straightforward. In this article, a Network Administrator will provide a step-by-step guide on how to utilize 3uTools for downloading and installing applications on an iPhone with ease.
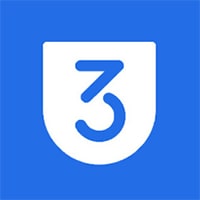
How To Download iPhone Apps with 3uTools
Step 1:
To begin, download and install the free 3uTools software onto your computer.
Step 2:
Connect your iPhone to the computer. 3uTools will automatically identify the device and display its interface. Click on the Apps section located above the interface, and an App Store interface will appear. Select the game or application that you wish to download, and click on the Install button to initiate the download process.
Step 3:
A dialog box will appear, prompting you to log in to your Apple ID account. Click Bind to proceed to the Apple ID account login interface. Enter your Apple ID account and click Bind to confirm your account.
Step 4:
Once logged in, the 3uTools interface will display your Apple ID account. Simply press the Install button to download the application onto your iPhone.
Step 5:
While the download process is ongoing, the interface will display the application’s capacity, as well as the remaining time required for the download to complete. If necessary, you can click the Pause icon to stop the download.
Step 6:
After the download process is complete, the application will be installed directly onto your iPhone. The Download interface, under the Downloaded section, will display the downloaded application along with its version, capacity, and compatible operating system.
In addition, using 3uTools to download and install applications on an iPhone provides greater convenience, especially in situations where the device cannot connect to Wi-Fi. Furthermore, downloading games or applications on your computer through 3uTools can be faster and save more space compared to using Wi-Fi to download directly onto the iPhone.